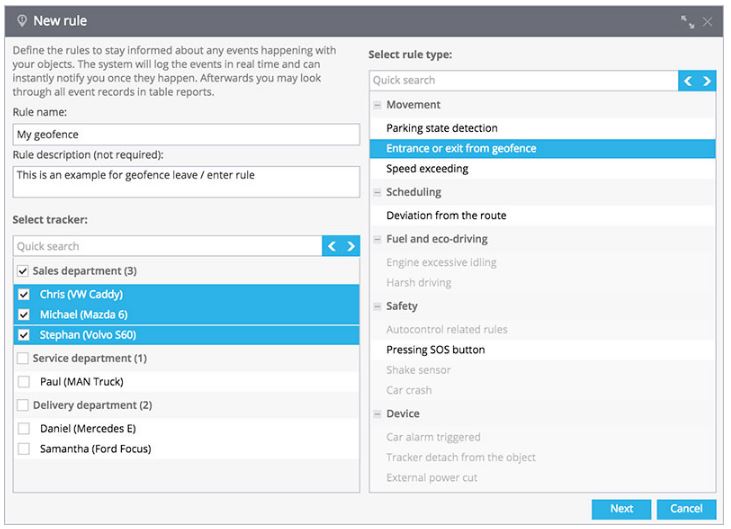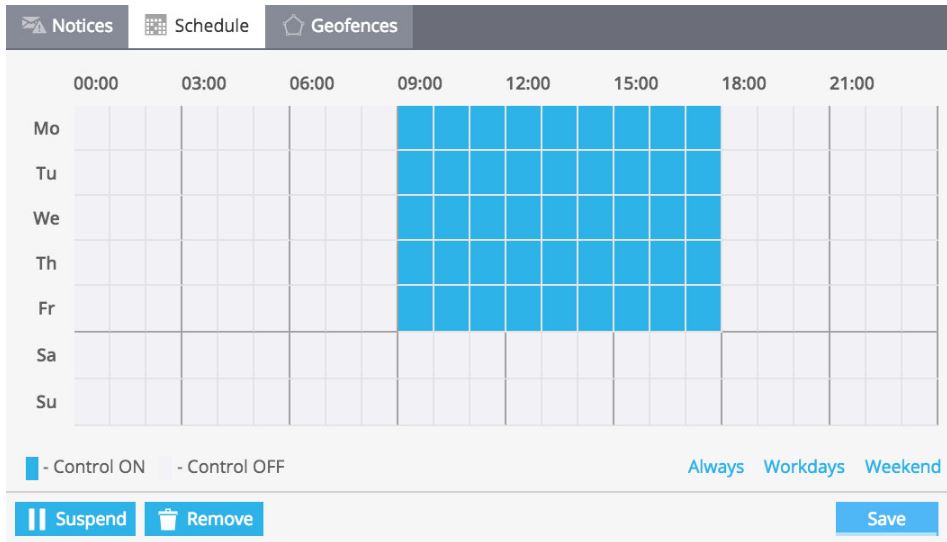Create rule
Rule wizard
To add a new rule click Add rule in the left top corner. A pop-up window with Wizard will appear:
Proceed with wizard:
- Rule name. Just a label to name the rule and distinct it from other rules you create.
- Related assets list. Mark the assets you want this rule to be applied for. You can select multiple assets.
- Event type. Select the event type you want to detect. The items which are not available for the selected device models will be disabled.
After you click Next button, you will see the rest of parameters to finish the rule wizard:
- Specific parameters for the event. For example, for speed limit exceeding it will be the speed limit.
- Geofence (optional). You can limit the rule with particular geofence, e.g. for speed limit exceeding event you can define different zones: 60 km/h for city area and 110 km/h for city outskirts.
- Day of the week and Time (optional). The rule can be applied only for the events triggered within particular time range and days of the week. The following picture represents the schedule ?on working days from Monday till Friday, from 9:00 am till 6:00 pm?.
Notifications
You can define the list of email addresses and phone numbers which will receive the notification about the events. If this list is empty, the event will be just logged and shown in reports and events history. The text of the notification message can be edited by user.
The sender and footer for emails notifications, as well as the sender for SMS notifications can be customized in Admin panel ? you can add your company brand name and contacts for your support service.
Suspend the rule
You can temporarily suspend the rule without deleting it. To do this just push Suspend button or Activate to restore.